For those running Office 2016 or Windows 10, OneDrive is already built-in so there is no need to install the client. If you do not have OneDrive installed, you can get started by downloading and installing the OneDrive client to your computer.
Get Started with OneDrive
How to Install OneDrive to Your PC
- From your browser, navigate to OneDrive.com
- At the top navigation bar, click on Download.
- Verify the correct version (in this case OneDrive for Windows) and click Download.
- Right-click on the setup file and select Open.
How to Sign into OneDrive.com
- Navigate to OneDrive.com
- At the top of the page, click on Sign In.
- Enter your Microsoft account email address and click Next.
- Enter your password and click Sign In.
*Additionally, you can sign in to your OneDrive cloud account through webmail.unt.edu by clicking on the top-left grid icon and choosing OneDrive from the app menu.
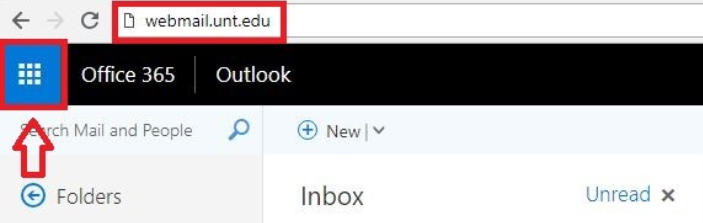
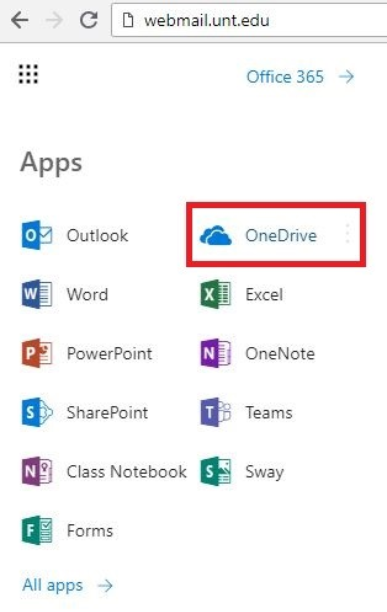
OneDrive Cloud vs Local OneDrive
It is important to remember that when a connected device makes changes to a file, OneDrive will register the change when it syncs and make it available to all access points. Meaning that if you make a change within the cloud (a new file, editing, deleting, etc.) the changes will take effect on any other devices you access with your credentials.
The cloud version of OneDrive is a great way to access, modify, or remove your files even when you are not using a device with Windows 10 or Office 2016 installed on it. The OneDrive cloud gives you access to your files from anywhere anytime as long as you have internet access.
Files from your local OneDrive folder will open just as they would from any location in the File Explorer. For webmail.unt.edu (or OneDrive.com) it's just as easy.
OneDrive Synchronization and Storage
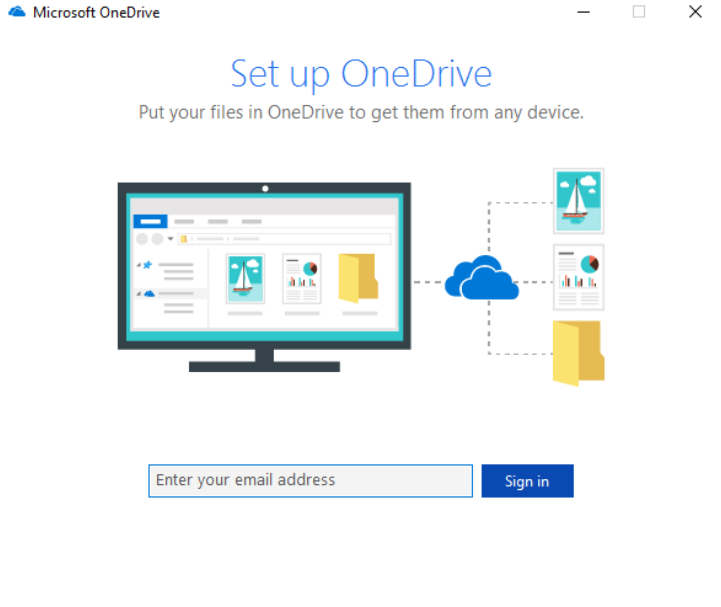
Each time you sign in to your computer, OneDrive will sync your files automatically. You can also choose to manually upload files or folders to OneDrive or OneDrive.com at any point. However, keep in mind that if you delete a file in your local OneDrive, that deletion will carry over once synchronization has been completed.
Please allow your files to sync onto your local machine. This may take some time, depending on the size of your files. When the sync is complete, you should be able to see your OneDrive - UNT System folder on the left side of your Windows Explorer program of your office desktop computer. It defaults to Favorites, but you can move it.